Google先生といえば「検索」ですが、なんと1日あたり55億件もの検索をさばいているそうです。(2016年時点)
1秒間だと63,000件・・・凄まじいですね。
そんなGoogleが誇るとんでもない設備を、従量課金で借りられる業務用サービスが「GCP」(Google Cloud Platform)です。
しかも「月に●●までならタダ」という無料枠もあるので、お金のかからない範囲でうまく活用したいところ。
そこで今回は、GCPデビューのための利用登録と、最低限の初期設定を解説します。
最後に無料枠でできるGCP活用例もご紹介しますので、ぜひ参考にしてください。
用意するモノ:Googleアカウントとクレジットカード
GCPを始めるのに必要なのは、次の2つです。
- Googleアカウント(Gmailアドレス)
- クレジットカード
Googleアカウントをお持ちでない場合は Gmailアドレスの作り方。パソコン・スマホそれぞれ解説【複数作成も可】 を参考に作ってみてください。
またクレジットカードが必要ですが、無料枠で使う分には料金ゼロなのでご安心ください。
画面でポチポチ。GCPの利用登録
それでは、GCPを使うための利用登録をしていきましょう。
- STEP1
GCPの利用登録画面を開いて 利用規約にチェック → 同意して続行 をクリックします。

Google Cloud Platform - STEP2無料トライアルに登録
- STEP3利用規約にチェックを入れて「続行」
- STEP4各項目を入力して「無料トライアルを開始」
- STEP5登録完了
これだけは済ませておきたい。GCPの初期設定
利用登録ができたら、次の2つを済ませておきましょう。
- 自動請求を有効にする
- もし料金が発生したら通知が来るようにしておく
その1:自動請求を有効にする
GCPがの登録が完了すると、はじめの90日間は「お試し期間」になります。
お試し期間中は
- 課金されない
- 300ドル分のお試し券が使える
ので、本来ならお金のかかる機能も気軽に試せます。
90日が経ってお試し期間が終了しても、引き続き「月に●●までならタダ」の無料枠の中であれば課金なしで使えます。
| はじめの90日間 | 91日以降 | |
|---|---|---|
| 300ドル分のお試し券 | ○ | × |
| 「月に●●までならタダ」の無料枠 | ○ | ○ |
ただ1つだけ条件があって、「自動請求を有効にする」という操作をしないと91日以降(お試し期間の終了後)はGCPを使えなくなってしまいます。
お試しで使ってみて、良かったら忘れずに「自動請求を有効」にしておきましょう。
まだお試し期間が残っているうちに「自動請求を有効」にしても、300ドルのお試し券(90日有効)は消えないので、早めに済ませておくのがオススメです。
ちなみに当ページからGCPの利用登録をすると、通常より50ドル上乗せして350ドル分のお試し券をゲットできることになったので、よろしければどうぞ。(Google先生、やっぱ太っ腹…)
その2:料金発生時に通知が来るようにする
無料枠 + お試し券 があるとはいえ、本当に課金されないか気になるところ。
そこで、課金が発生したらメール通知が来るようにしておきましょう。
- STEP1左のメニューから「お支払い」をクリック
- STEP2「予算とアラート」をクリック
- STEP3「予算を作成」をクリック
- STEP4分かりやすい名前(適当でOK)を入れて 次へ
- STEP5通知する金額を設定
- STEP6「終了」をクリックで完了
これでもし課金されたときはメールで通知が来るようになりました。
以上で、最低限やっておきたい
- 自動請求を有効にする
- もし料金が発生したら通知が来るようにしておく
が完了です。
あと最後に、せっかくGCPデビューしたので無料枠での活用例をご紹介します。
無料枠でできるGCP活用例
GCPには色々なサービスがありまして、たとえば次のような機能があります。
- サーバ(電源つけっぱのPC)
- ストレージ(ファイル保管庫)
- データウェアハウス(大量データの分析)
サービスによって違うものの「すこし使うだけならタダ」という無料枠があるので、1つ目のサーバ機能を使ってブログの検索順位チェックなんかができます。

また、3つ目の分析機能を使うとさらに楽ちん&高機能なチェックツールになります。
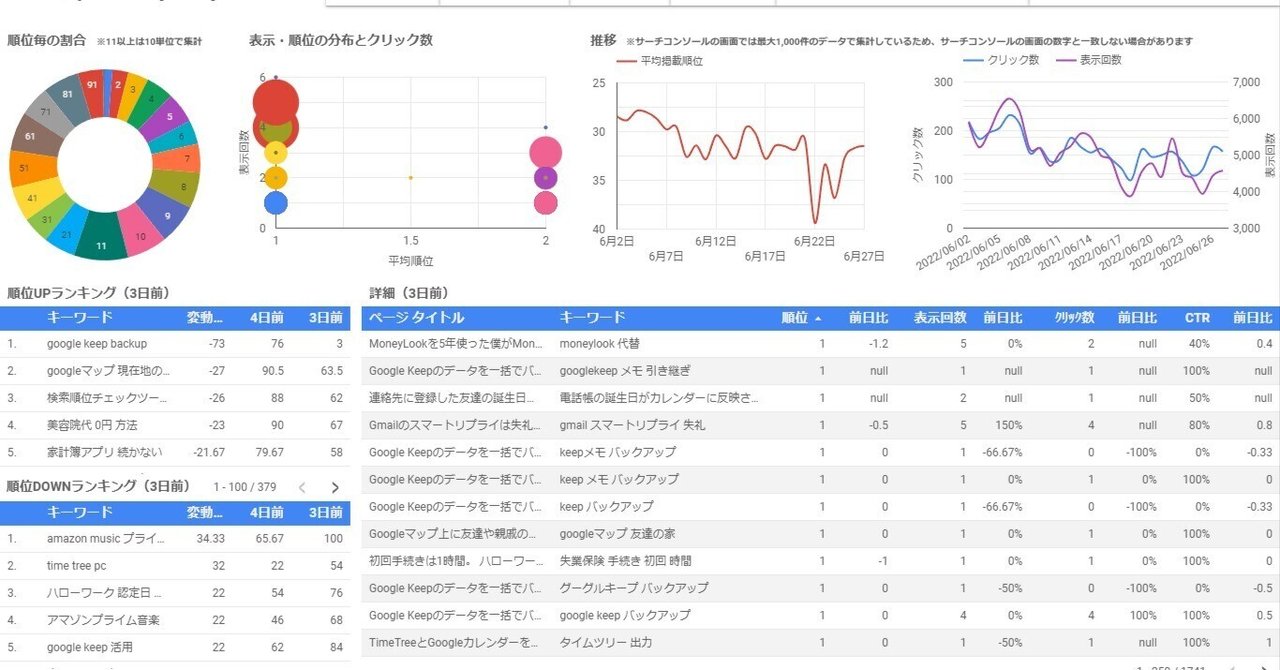
ほかにも「外付けHDDを捨ててインターネット上に無制限にファイル保管する方法」など活用方法があるので、記事ができたらココに追記していきたいと思います。
それでは、素敵なGCPライフを!











コメント