Googleの業務用サービス「GCP」を使えば、性能はショボいものの無料で個人用サーバを持つことができます。
サーバは常に電源ONのため、時間のかかるツールを動かすのにウッテツケ。
ということで、「SERPOSCOPE」というSEO検索順位チェックツールを無料サーバにインストールしてみたので、その手順をご紹介します。
クラウドの検索順位チェックツールをコストゼロで構築できるので、6分ほどお付き合いください。
注意
SERPOSCOPE の最新版は Ver.3 ですが、本記事では Ver.2 を対象に解説しています。
SERPOSCOPE の難点 = 時間が掛かる
「SERPOSCOPE」を簡単にご紹介すると、無料で使えるSEO順位チェックツールです。
SEO順位チェックツールは改善要否を教えてくれる
SEO順位チェックツールは、自分のサイトの記事がWEB検索で何番目に表示されるかを計測・記録できます。
検索順位はサイトのアクセス数と大いに関係アリなので、ブログ運営者なら誰もが気になると思います。
狙った検索キーワードでなかなか上位に出ないなら、なにか改善が必要というサイン。
SEO順位チェックツールを使っていれば、そのサインに気づくことができます。
SERPOSCOPE は計測に数時間かかる
SEO順位チェックツールには「GRC」という定番ツールがあります。
短時間で安定計測と使い勝手はよいのですが、有料(月450円~)なのが敬遠ポイント。
※制限付きですが無料プランもあります。
一方、SERPOSCOPE はやや計測が不安定なものの、無料で利用制限もありません。
ただし、計測キーワードが増えると処理完了まで数時間かかることも。
たとえば、1キーワードあたり2分かかるとすると、100キーワード計測するのに3時間ちょっと待たされます。
そこで、電源入れっぱのサーバ上でSERPOSCOPEを動かして、夜中のうちに計測を終わらせちゃいましょう。
SERPOSCOPE を GCP にインストールする方法
サーバで SERPOSCOPE を動かすには
- SERPOSCOPE のインストーラ取得
- サーバにインストール
- ブラウザからアクセスできるよう設定
の3ステップが必要です。
ちなみに、サーバはこちら↓の手順で用意していることを前提にお話します。
ここから先はコマンド操作が必要です。
すべてコピペで使えるようにしてありますが、もし間違えたら、↑の記事でイチからサーバを作り直した方が早いかもです。
手順1:インストーラ取得
▼SERPOSCOPE(公式)からサーバ用のインストーラを入手します。
最新の Ver.3 が公開されたことで Ver.2 のダウンロードページが見つけにくくなってしまったので、下のボタンから直接ダウンロードしてください。
※SERPOSCOPE公式サイトからダウンロードします
▼ダウンロードできました。

手順2:サーバにインストール
SERPOSCOPEを動かすには別途「java」というソフトも必要なので、併せて入れていきましょう。
サーバに接続
▼GCPの画面を開いて メニュー(三本線) → Compute Engine をクリックします。

▼SSH をクリックします。

▼サーバに接続できました。

javaをインストール
▼上記の黒い画面に、下記を コピペ → エンターキー を押してください。
sudo yum install -y java-1.8.0-openjdk
▼java のインストールが始まります。「Complete!」と表示されればインストール完了です。

SERPOSCOPE をインストール
つづいて SERPOSCOPE を入れたいので、先ほどダウンロードしたインストーラをサーバにアップします。(横文字だらけ…)
▼歯車アイコン → ファイルをアップロード をクリックします。

▼先ほどダウンロードしたインストーラを選択して 開く をクリックします。

▼ちょっと時間かかりますが「完了しました」と表示されればOKです。
Close をクリックして閉じてください。

▼アップロードしたファイルは、Windowsでいう「デスクトップ」に保管された状態なので、フォルダを作って整理しておきましょう。
今回は「/opt/serposcope」という保管場所をつくって、そこにファイルを移動します。
下記を1つずつ コピペ → エンターキー を押してください。
sudo mkdir /opt/serposcope
sudo mv serposcope-2.12.0.jar /opt/serposcope/
※↑の「serposcope-2.12.0.jar」はアップロードしたファイル名なので、もし異なる場合は書き換えてください。
これでインストール完了です。(というかファイルの配置だけでOKです)
SERPOSCOPE を起動
準備ができたので、さっそくソフトを起動してみましょう。
と行きたいとこですが、普通に起動しただけだと、サーバとの接続(黒い画面)を切るとソフトも停止してしまいます。
これでは夜中に自動実行できないので、ソフトを「常駐」にして、勝手に起動しっぱなしにしていきます。
▼黒い画面に下記をすべて コピペ → エンターキー を押してください。
cat <<EOF | sudo tee /etc/systemd/system/serposcope.service > /dev/null [Unit] Description = serposcope [Service] ExecStart = /usr/bin/java -jar /opt/serposcope/serposcope-2.12.0.jar Restart = always Type = simple [Install] WantedBy = multi-user.target EOF
▼つづいて下記2行を順番に コピペ → エンターキー を押してください。
sudo systemctl enable serposcope
sudo systemctl start serposcope
これで黒い画面を閉じても SERPOSCOPE が裏で起動しつづけるように設定完了です。
念のため、ちゃんと動いているか確認しておきましょう。
▼下記を コピペ → エンターキー を押してください。
systemctl status serposcope
▼緑色で「active」と表示されていればOKです。

手順3:画面表示して操作できるように設定
SERPOSCOPE をサーバにインストールできましたが、まだ画面表示や操作ができません。
そこで、ブラウザから SERPOSCOPE の画面を見れるようにしましょう。
WEBサーバソフトをインストール
chromeなどのWEBブラウザから画面を開けるように、まずは「apache」というソフトを入れます。
▼黒い画面に下記を順番に コピペ → エンターキー を押してください。
sudo yum -y install httpd
sudo systemctl enable httpd
sudo systemctl start httpd
▼つづいて「リバースプロキシ」というちょっとした仕掛けをするため、下記をすべて コピペ → エンターキー を押してください。
cat <<EOF | sudo tee -a /etc/httpd/conf/httpd.conf > /dev/null #Reverse Proxy LoadModule proxy_module modules/mod_proxy.so LoadModule proxy_http_module modules/mod_proxy_http.so ProxyPass / http://127.0.0.1:7134/ ProxyPassReverse / http://127.0.0.1:7134/ EOF
▼さらに「SELinux」というのがジャマをしているので、無効化するために下記を コピペ → エンターキー を押してください。
sudo sed -i.old s/SELINUX=enforcing/SELINUX=disabled/ /etc/selinux/config
sudo shutdown -r now
これで一通りの設定が完了なので、黒い画面は×ボタンで閉じてOKです。
SERPOSCOPEの画面を表示する
最後に画面を表示してみましょう。
▼Compute Engine の画面で「外部IP」のところにマウスを合わせるとコピーアイコンが出てくるのでクリックします。

▼コピーした外部IPをChrome等のURLバーに貼り付けてエンターキーを押します。

▼SERPOSCOPEのログイン画面が表示されました。
メンテナンスでもない限りサーバは常に電源ONなので、以降はいつでもブラウザからSERPOSCOPEを操作できます。

なお、はじめてSERPOSCOPEを使う場合は、こちら↓の記事を参考に初期設定してみてください。
参考:パソコンの SERPOSCOPE をサーバに移す方法
いままでパソコン上で SERPOSCOPE を使っていたなら、サーバ上にデータを引き継ぐことができます。
▼パソコン上の SERPOSCOP で ADMIN → SAVE をクリックします。

▼するとデータ一式をファイルに出力できます。

▼これをサーバ上の SERPOSCEPO で RESTORE を選んで取り込みます。

▼こんなときは①
RESTORE 中にエラー画面になってしまう場合がありますが、裏(サーバ上)ではがんばって処理が続いてますので、頃合いを見て SERPOSCOPE に再度アクセスしてみてください。

▼こんなときは②
操作が完了してもサーバ上の SERPOSCOPE にログインできない場合は、一度サーバを 停止 → 起動 すると直るケースがあります。
(リエゾンさま コメントにて情報提供ありがとうございます。)

▼こんなときは③
SERPOSCOPE にログインできない場合は、今までパソコンで SERPOSCOPE にログインしていたときと異なるID・パスワードで登録してしまっているかもしれません。
特にパスワードは、パソコン画面で「● ● ● ● ● 」のようなのをコピーして貼り付けてもダメなので、CREATE ADMIN の画面でメール・パスワードを打ち込むときは要注意です。
(Rさま コメントにて情報提供ありがとうございます。)
まとめ
- SERPOSCOPE は時間がかかるので、サーバで実行するとパソコンの電源を切れる
- インストーラ取得 → サーバにUP → もろもろ設定 でサーバ上で動く
「朝起きたら最新のSEO順位結果をチェック」を無料枠で実現できますので、ぜひお試しください。
また、SERPOSCOPEの最新版が出たときのバージョンアップ方法も記事にしましたので、必要なときにご覧ください。
お知らせ
「SERPOSCOPEにキーワードを登録するのが面倒…」と思ったことはありませんか?
正直ぼくは面倒だったので、Googleサーチコンソールを利用したキーワード登録不要の順位チェックツールを作ってみました。
こちらで作り方を公開しているので、興味のある方はどうぞ。
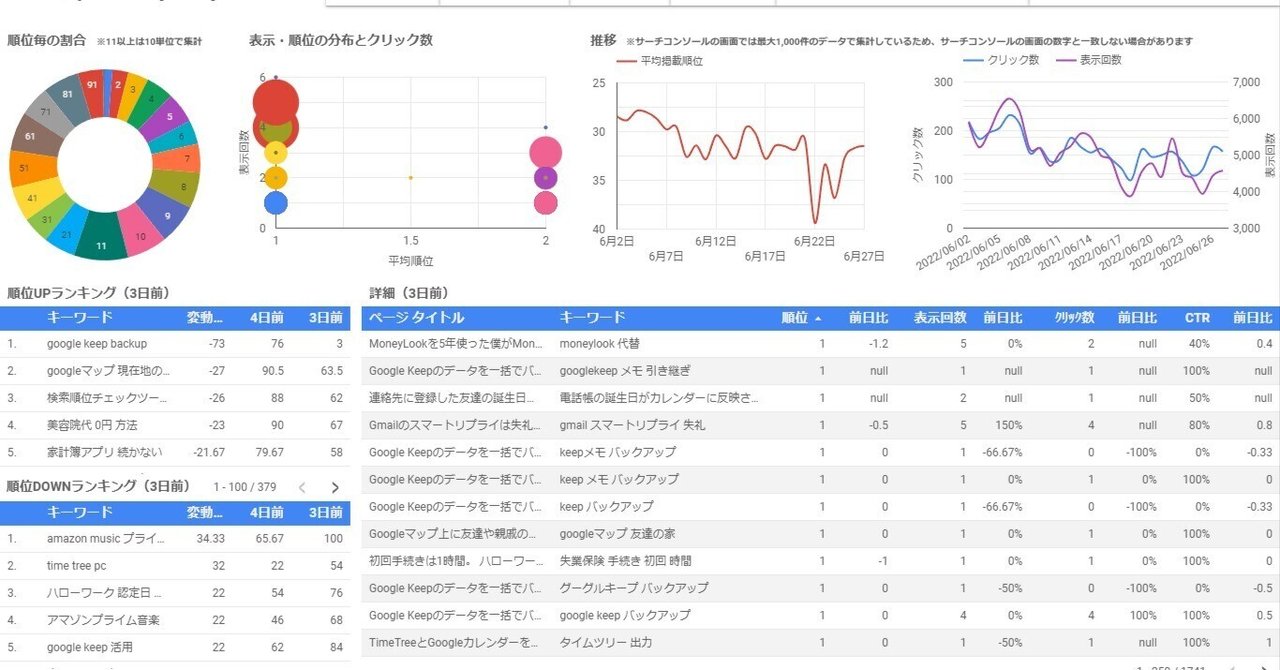



コメント
大変有益な記事をありがとうございます。
探し求めていた記事でしたが、うまく行かないところがあるので教えていただけると幸いです。
サーバーの登録からSERPOSCOPEのインストールまで記事に従って行い成功したのですが、パソコンのデーターをRESTOREすると、SERPOSCOPEにログインできなくなります。
VMインスタンスを削除し、SERPOSCOPEを再インストールして念の為ログインするメールアドレスとパスワードをパソコンで使用時のものにしてみたのですが、それでも”Invalid credentials”となりログインできません。
パソコンのバックアップデータは340MBあります。
何か改善方法はあるでしょうか。
さきほど質問させていただきましたが、色々やってみて先程VMインスタンスを停止、再開させて見たら無事ログインでき、問題が解消されました。
お騒がせしました。
大変ありがたい記事でした。
リエゾン さま
コメントありがとうございます。
また記事がお役に立てたようで嬉しいで^^
無事に解決されたようで良かったです!
せっかくなので、今回のケースを本文の方に追記させていただきました。
非常に有益な内容でした。ありがとうございます。
つまづいたポイントを他の読者のために共有事項としてのせておきます。
CREATE ADMIN画面で、PC版とは別にアカウントを作れます。
CREATE ADMIN画面で、PC版のメールアドレスとパスワード同じものを入れようと思いコピぺする場合、パスワードは●になっているものは正しくコピーできないので注意です。
私の場合違うものがパスワードに設定されたらしく何回入力してもInvalid credentialsになり、VMインスタンスを削除し、SERPOSCOPEを再インストールする羽目になりました。
R さま
注意点を共有いただきありがとうございます。
せっかくなので、今回のケースを本文の方に追記させていただきました。
本当に勉強になります。
ところでこの方法で設定したサーポスコープをアップデートする方法はどうしたらいいのでしょうか?(最近バージョン2.14がリリースされました。)
他のサイトを調べても書いてなく需要もあると思うのでよろしければお願いいたします。
参考にしていただいてありがとうございます。
SERPOSCOPEのバージョンアップ方法ですが、新しく記事を書いてみたので、よろしければご覧ください。
https://igozutt.com/serposcope-update/