Androidスマホって、画面がひび割れるとすぐにタッチが効かなくなりますよね。
僕も過去に2台ほど画面を割ってしまい、修理しないで新しいスマホ(と言ってもヤオフクから中古品を調達)に買い替えるものだから、我が家にはタッチの効かないスマホ達が何台か居ます。
でも眠らせておくのももったいないので、「音楽プレイヤー」「動画プレイヤー」として活躍してもらっています。
画面タッチが故障していても大丈夫。なぜなら遠隔操作(リモート操作)しているからです。
そこで今回は、タッチの効かないスマホをAndroid同士で遠隔操作して活用する方法をご紹介します。
なお、この方法はAndroid限定ですので、iPhoneには対応していません。
※Androidでも機種によって相性があり、必ずしもうまく遠隔操作できるとは限りません。
- 遠隔操作とは
- Androidスマホを遠隔操作できるアプリ「Team Viewer」
遠隔操作とは

リモコンでテレビのチャンネルを変えるように、パソコンやスマホで離れた別の端末を操作することです。
遠隔操作といっても色々あって、スマホを失くしたときに遠隔でロックしたり、離れたところからスマホの中のデータを見たり消したりなどできます。
遠隔操作する専用画面を開いて、ロックするなどのメニューを使って操作しますが、何をどこまで操作できるかはツールによりけりです。
そのなかでも最も自由に何でも操作できるのが、離れたスマホの画面をそのまま手元に映して操作できる画面転送の方式です。
パソコンの画面をスマホに映して、スマホ→パソコンを遠隔操作できるツールは色々ありますが、その逆のパソコン→スマホを遠隔操作できるのは僕が知る限り「TeamVeiwer」だけです。
Androidスマホを遠隔操作できるアプリ「Team Viewer」

TeamViewerはもともとパソコン同士で遠隔操作できるツールでしたが、今ではパソコン→スマホ、さらにスマホ→スマホでも画面転送で操作できるようになりました。
「操作する側」と「操作される側」の両方にアプリを入れて、自宅の無線LANまたはインターネットに繋がっている状態であれば遠隔操作ができます。
なお個人用途に限って無料で利用できます。
操作する側もされる側もAndroidスマホである前提で、次の流れでTeamViewerの設定と使い方をご紹介します。
- 操作する側の設定
- 操作される側の設定
- 遠隔操作の仕方
1. 操作する側の設定
操作する側用のTeamViewerアプリを入れます。
コンピュータ タブをタップします。

ユーザー登録が必要なので 登録 をタップします。

名前・メール・パスワードを入力して 登録 をタップします。

登録したメールアドレスに確認用のメールが届きますので、メール内のURLをタップして登録を完了します。
「操作する側」の設定はここまでです。
2. 操作される側の設定
操作される側にはTeamViewerHostというアプリを入れます。
先ほど登録したメールとパスワードを入力して 割り当て をタップします。

「操作される側」の設定はこれだけです。
だから画面が割れてて設定作業できないんだけど・・・
タッチ操作ができなくなってからこの記事を読んでいる場合は、一時的にマウスを繋げて操作してもらう必要があります。
Androidスマホはパソコン用の普通のマウスに対応しています。
タップもスワイプもできます。
ただパソコン用のマウスって端子の大きさが違うため、そのままだとスマホに繋がりません。スマホの口に変換するアダプタが必要です。(100均で売っています)
イメージとしてはこういったものです↓
①スマホの口がMicroUSBの場合(microB → A に変換) ※MicroUSBの画像
②スマホの口がUSB-TypeCの場合(TypeC → A に変換) ※TypeCの画像
3. 遠隔操作の仕方
「操作する側」のスマホに戻ると、コンピュータタブに「操作される側」のスマホが表示されますので 接続アイコン をタップします。

すると「操作する側」のディスプレイに「操作される側」の画面がそのまま表示されます。反応は少し遅いですが、タップもスワイプもできます。
機種によっては「画面共有はできるけど、操作はできない」などあるようです。
Google Play Sotreのレビュー欄にて「うまくいった・いかない」という報告が上がってますので、1度ご覧ください。
参考:TeamViewer Host レビュー|Google Play
※コメントにてご指摘いただきありがとうございましたm(__)m
遠隔操作を終了するときは ×ボタン で切断します。

物理的な音量ボタンは遠隔では押せないので、タップで音量調整できるボリュームアプリを入れておくと便利です。
さいごに
接続までのステップや反応速度などネックはありますが、タッチが反応しないスマホでも手元にあるかのように操作できるようになります。
でもここまで書いておいて何ですが、手っ取り早いのはマウス操作ですね。
マウスに電源供給するのでバッテリーの減りが早いのが難点ですが。
画面がひび割れてしまったスマホがあれば、ぜひ活用してみてください。
最後まで読んでいただきありがとうございました。
※本記事内の画面キャプチャはTeamViewerより引用

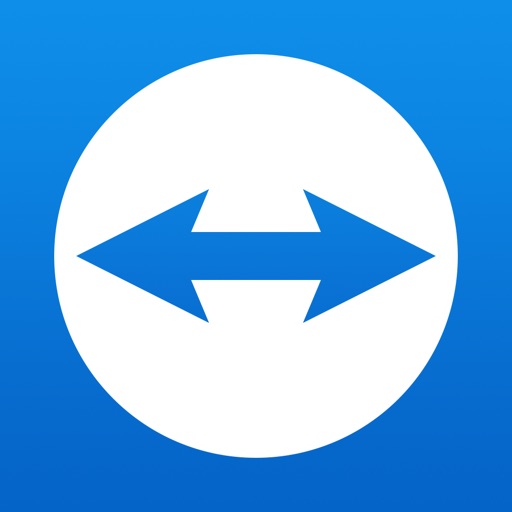




コメント
操作する側のAndroidにされる側の画面が映ったのですが、タッチもスワイプも出来ません… ただの画面共有になっています…
解決策ありますでしょうか?
コメントありがとうございます。
Play Storeのレビューを見たところ、機種によって相性があるようで「画面共有はできるものの操作はできない」という同じ現象があるようです。
https://play.google.com/store/apps/details?id=com.teamviewer.host.market&showAllReviews=true
使える環境はけっこう限られるようですね・・・すみません、記事中に注意書きを入れます。
ちなみに、僕の環境(Xperia→Xperiaにリモート接続)だとうまくいってるのですが、差し支えなければ機種を教えていただけますか?